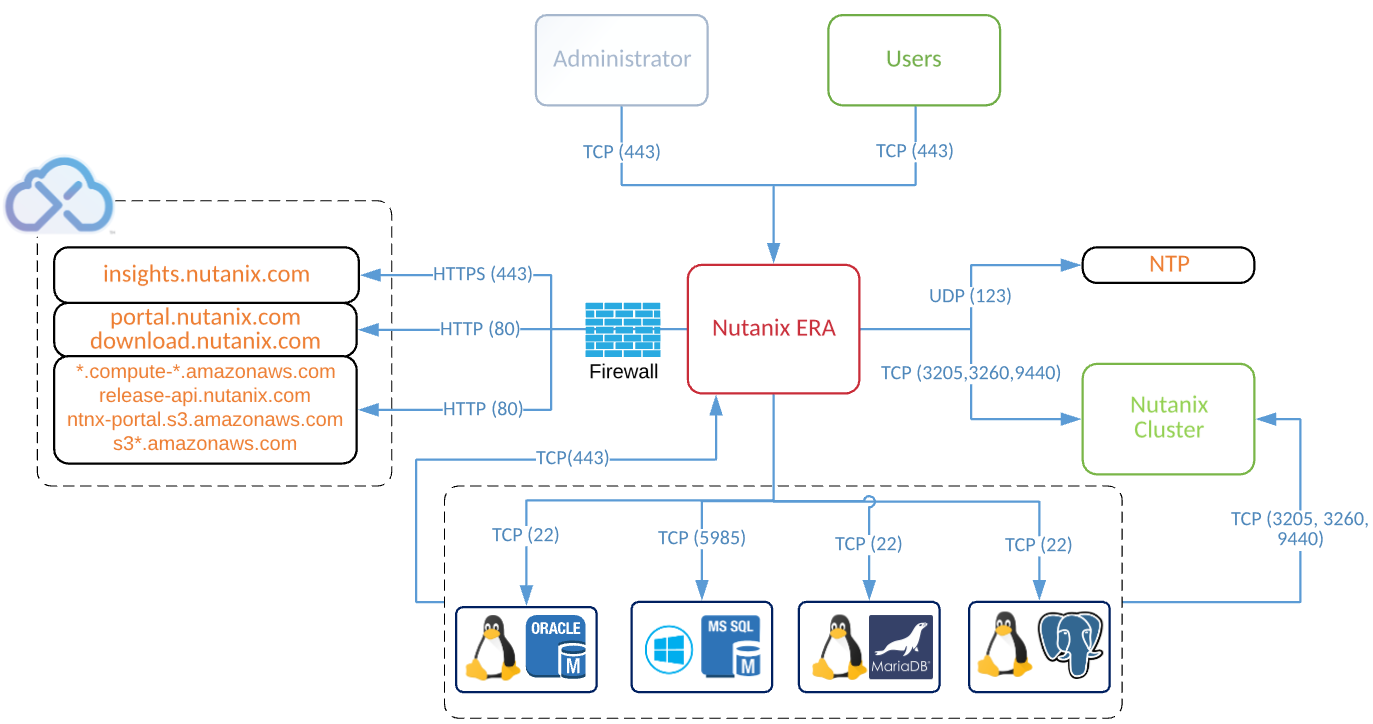In vCAC 5.2 series – Installation Part 1 you can learn how to install vCloud Automation Center Web components. In Part2 of the vCAC series you will learn how to install vCAC Manager Services – vCAC application server.
Step 1 – Verify the Manager services requirements
- If not installed – see vCAC 5.2 series – Preparation how to install vCAC Prechecker
- Under Core Install, select Manager Service and clear the check boxes for the other components, including those under Core Upgrade, DEM Install, and vCAC Self-Service Portal Install
- Run checker
- When all requirements are checked on GREEN – exit vCAC Prerequisite Checker
Step 2 – Installing the Manager Services – vCAC 5.2 server
- Log in to vCAC server with Administrator privileges
- Navigate to the directory where you extracted the installation zip archive, then navigate to the Setup subdirectory.
- Right-click vCAC-Server-Setup and select Run as administrator.
- accept end user agreement
- select destination folder
- On custom setup page select Manager Services.
- Install program
Step 3 – Configuring the Manager Services
- When installation complete configuration Wizard page appear
- Click Next and go to “Configuring the Manager Service”
- In database configuration provide:
- database instance name (sql server name FQDN not hostname or IP)
- database name
- credentials, if you run configuration wizard under different account from the one which has grant access to vCAC database
- In security section provide Security passpharse
[box type=”warning”] NOTE: Provide the same security passpharse which was used during vCAC web components installation process.[/box]
- In application configuration window enter:
- web site
- port number
- certificate
- Click on test binding button to see if port is available.
- Click on Generate Self-signed certificate only if:
- you don’t have available certificate configured in IIS server
- Provide service account under service will be running on. If you run installation wizard under application user which you have created previously.
- choose AzMan authorization store type:
- If you have installed AzMAN authorization store on MSSQL DB choose MSSQL
- if you choose AD you have to provide LDAP path to Authorization store
msldap://ad01/CN=AzMAnStore,OU=vCACStore,DC=lab,DC=local
- On the vCAC Manager Service configuration page
- Type the host name of the Model Manager Web Service and click on Test button to verify connectivity
- Select Active node with startup type set to automatic to start the vCloud Automation Center service automatically when the installation completes
- Browse to log location
- click configure button to start configuration
Wait for wizard to complete configuration.